前言
这几天在学习premiere的一些基础效果学习,在平时别的UP主视频剪辑中,经常能看到一些好看的拉镜效果,因此我也来学习一下来提升下自己的剪辑技术。拉镜的意义是什么呢?我们采取拉镜来转场,一般是出于增强力量感或是减小画面切换时的违和感出发的。
拉镜原理
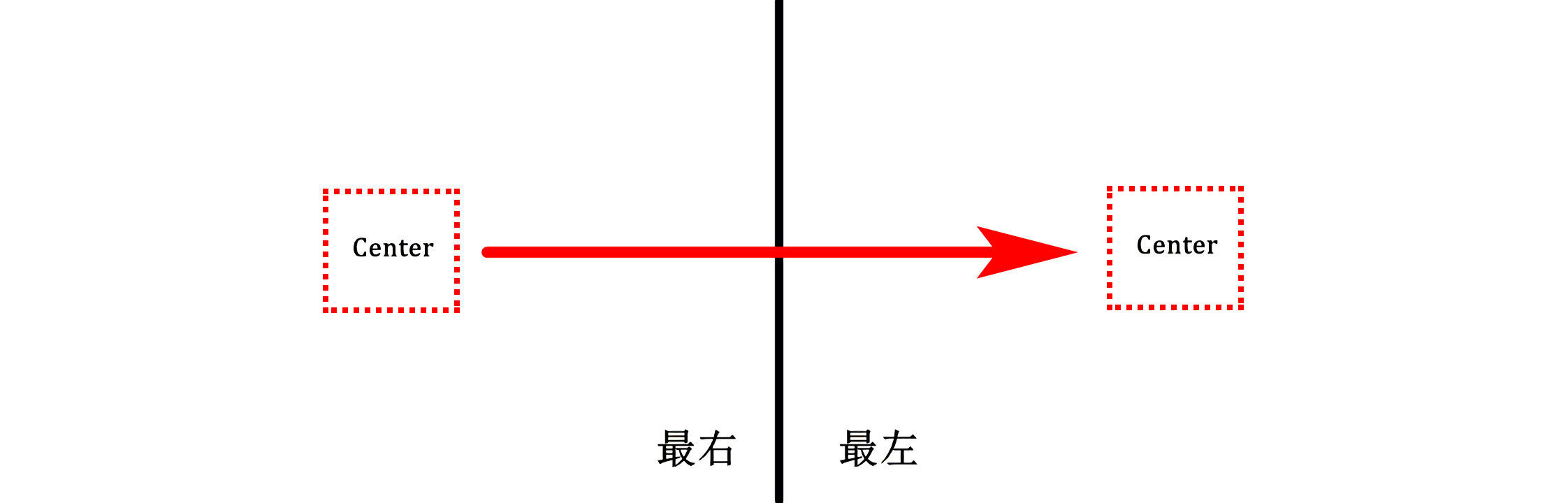
比如从左向右的拉镜,我们的视线一开始是在左边这段素材的中心,视线向右移到第二段素材的中心。
因此,很清楚就可以知道,从左向右的拉镜轨迹就是将第一段素材从画面中心移动到画面的最右边,第二段素材就是从画面最左边移动到画面中心。
学习步骤
首先来做一个基础的向右的拉镜。
首先添加两段素材。
在两段素材的上方添加一个调整图层,方便后期进行效果修改和重复使用,在两段视频中间切割调整图层。
接着要确定一段效果的时间,方向键右键就是前进一帧,
shift+方向键就是前进5帧。去掉多余部分。下图是2个各5关键帧,共10个关键帧长度的调整图层: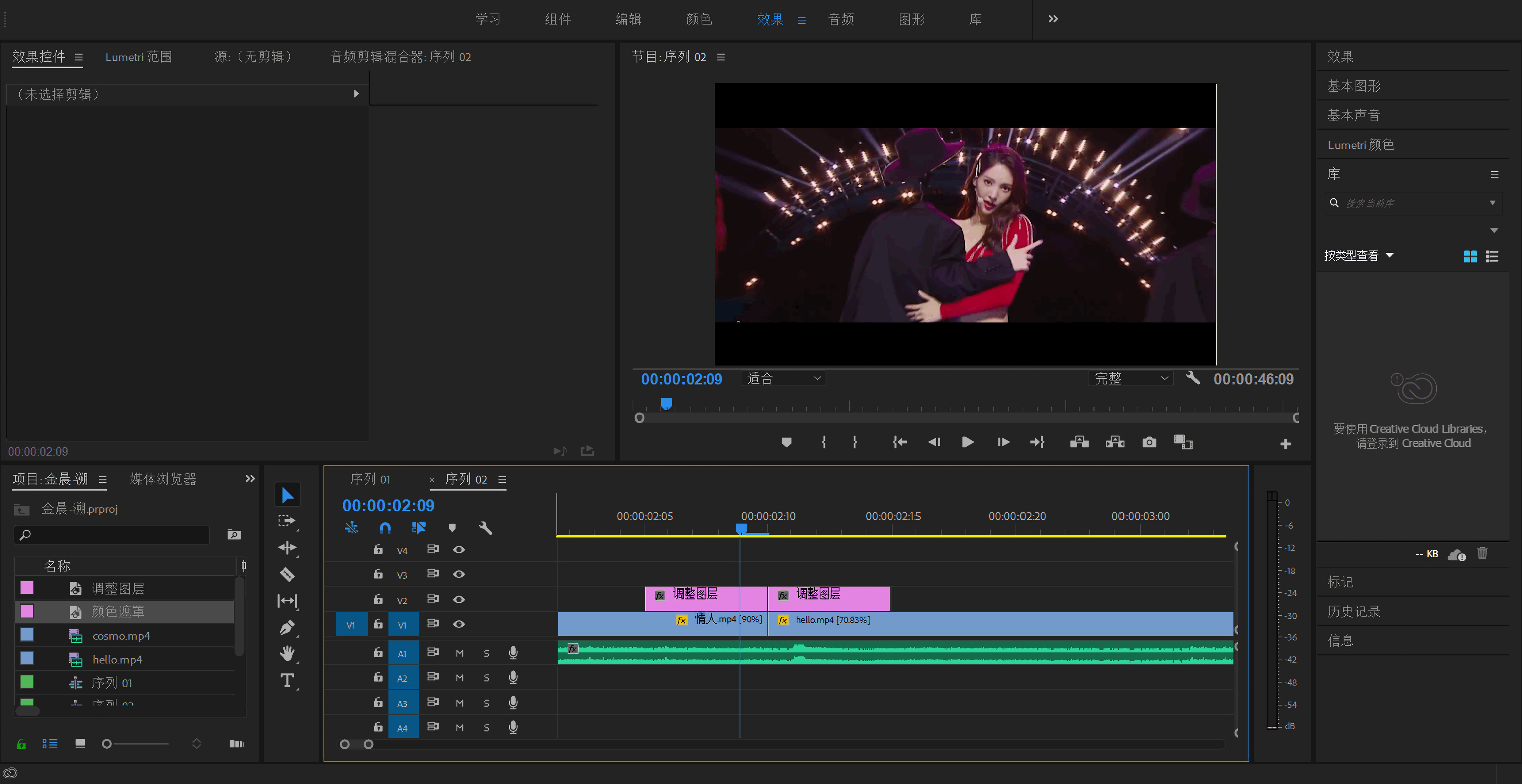
填充空白画面,因为效果是运动的,所以需要使用到原画面之外的部分,但是外面的部分是黑色,所以需要进行画面填充。
效果栏搜索 变换,添加到调整图层:
1
2变换:
缩放 - 50%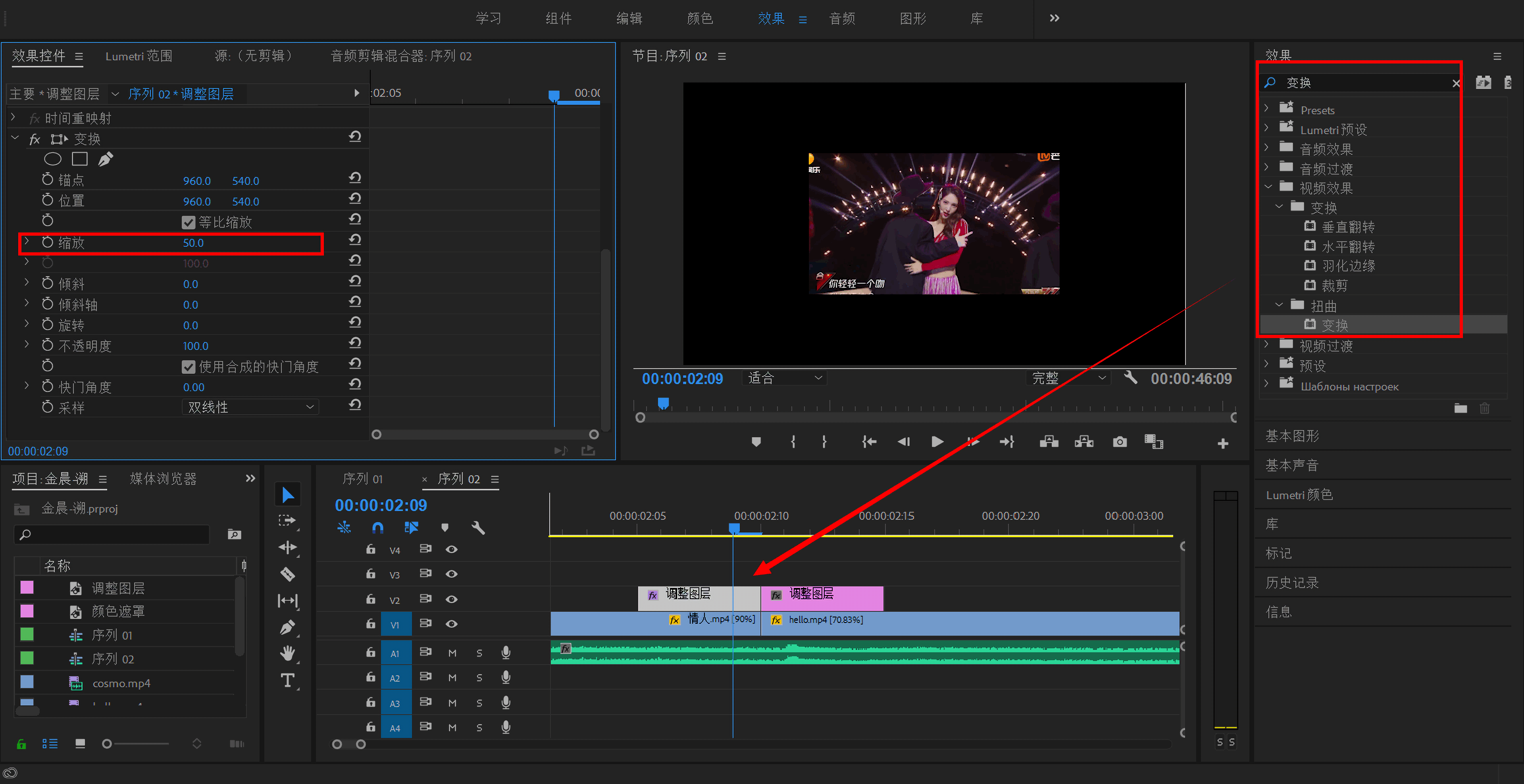
添加效果镜像,复制3份,一共4次镜像操作。
1
2
3
4
5
6
7
8
9
10
11镜像:
向左拖动x轴,直至画面缝合
镜像:
旋转180°
向左拖动x轴,直至画面缝合
镜像:
旋转90°
向上拖动y轴,直至画面缝合
镜像:
旋转-90°
向下拖动y轴,直至画面缝合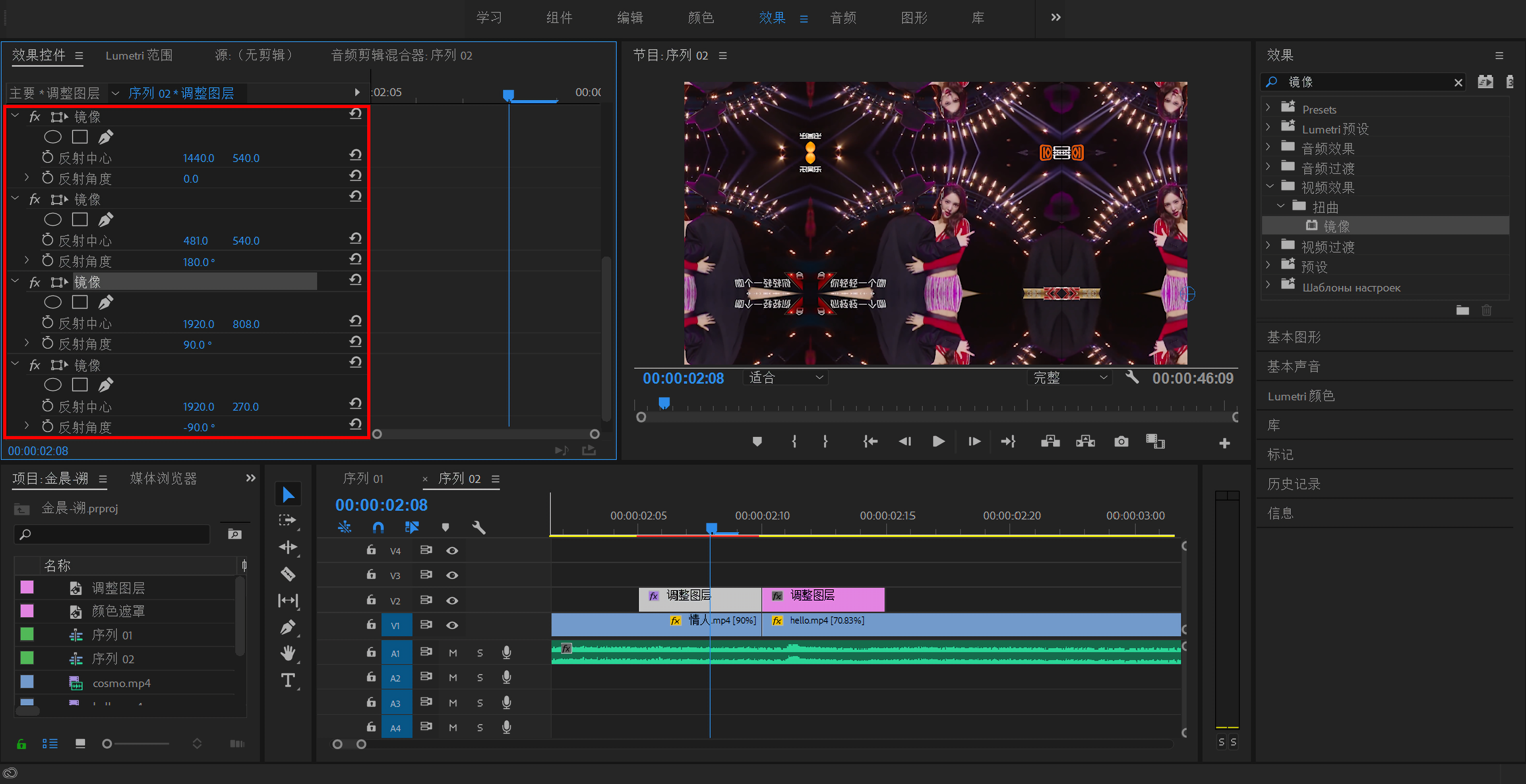
添加效果变换,将画面大小复原
1
2变换:
缩放 - 200%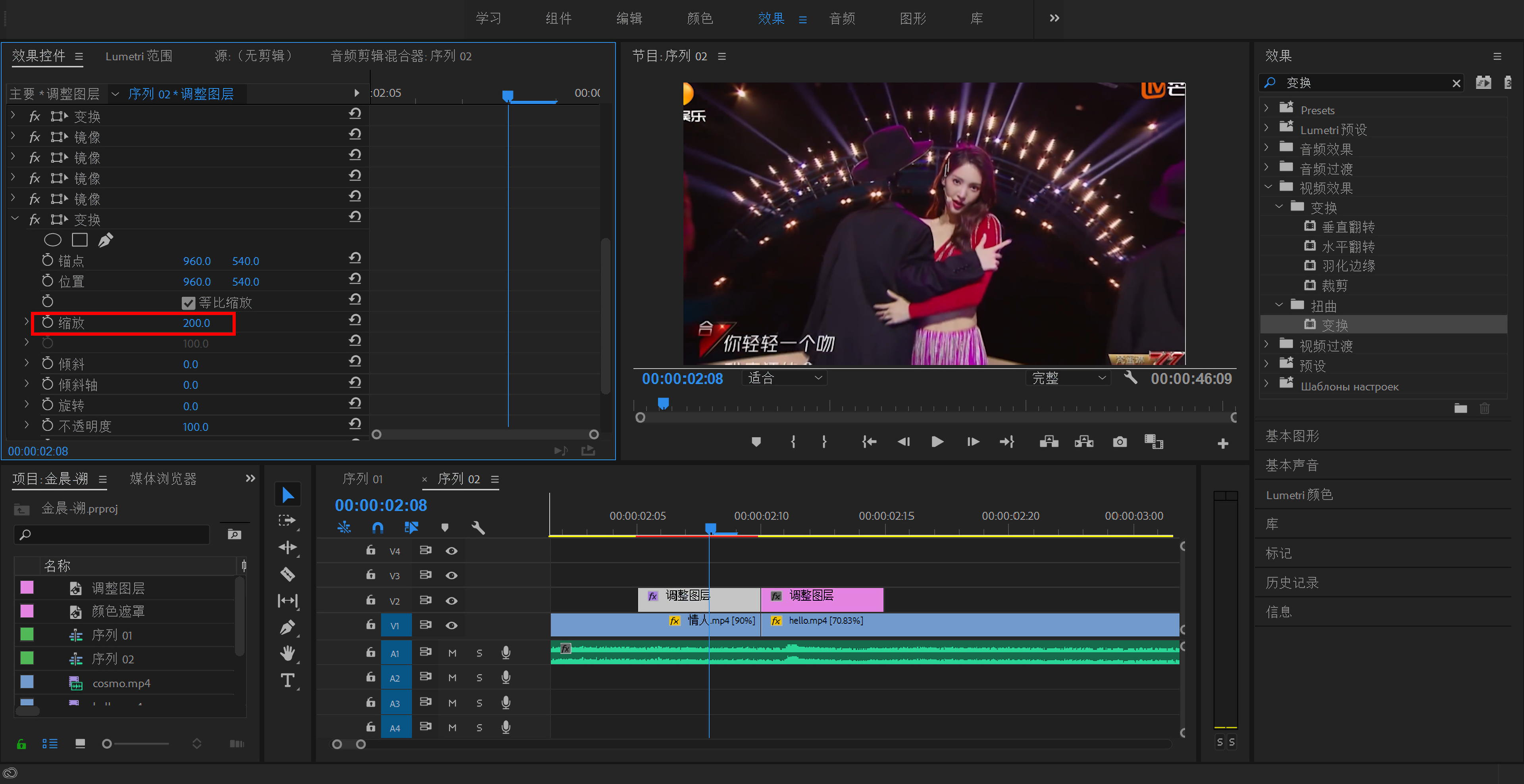
打关键帧,选择最后一个变换。
1
2
3a. 第一步,在调整图层的第一帧上,先打上第一个关键帧
b. 光标移动到后面,位置任意,打上第二个关键帧
c. 在第二个关键帧上,移动x轴,将画面的最右对齐视频右边框,这一步很重要,否则后面无法添加缓入缓出效果添加缓入缓出,让转场效果更加丝滑。
1
2a. 选中两个关键帧
b. 右键 -> 临时插值 -> 添加缓入和缓出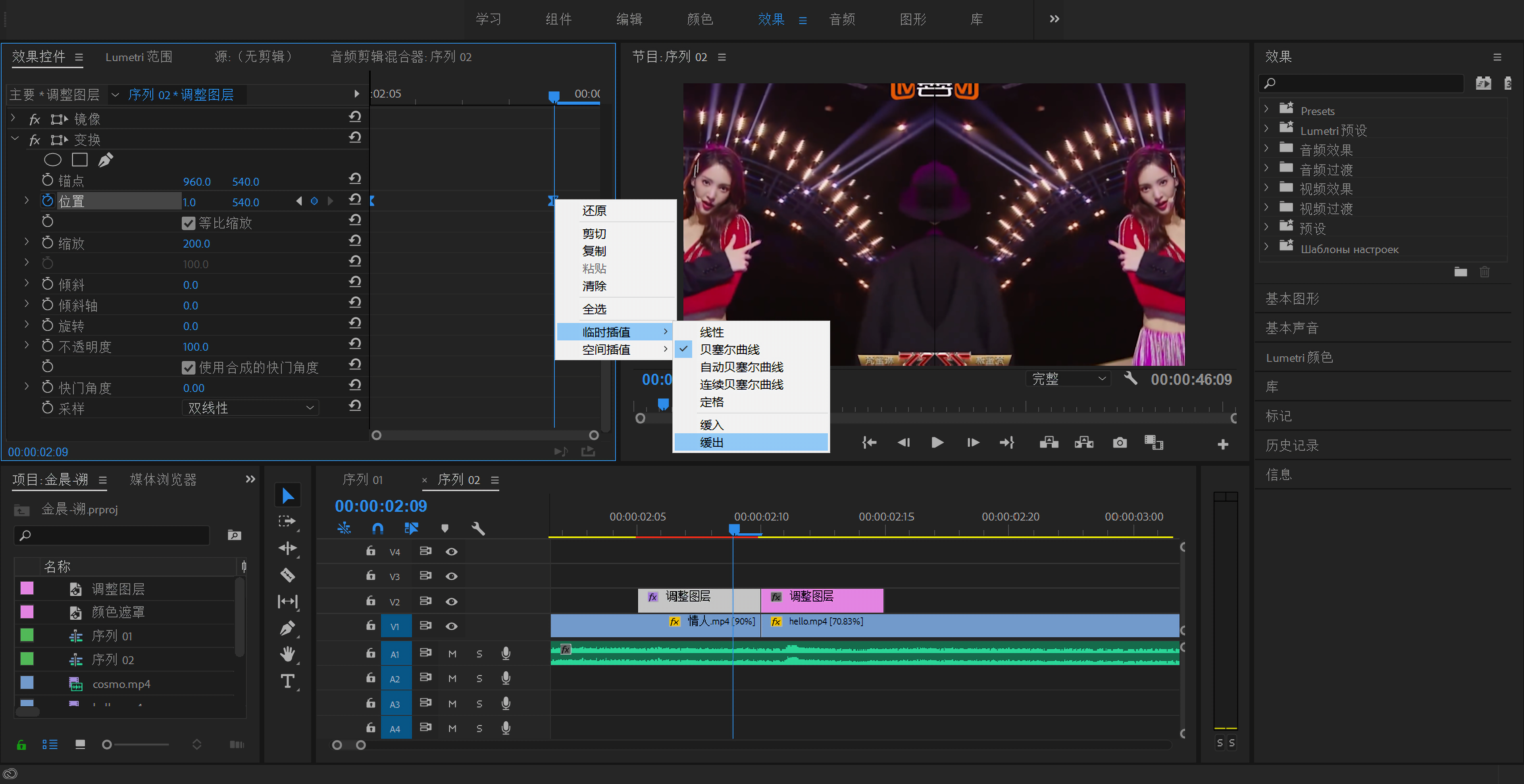
1
2c. 点开 位置 前面的倒三角
d. 调整为如下图所示的缓入和缓出效果
这条曲线代表的是效果的运动速度,峰值越高表示运动速度越快。所以这条曲线的意思就是前面先慢慢拉动,然后迅速加速。这样就是一个退出的效果。
取消合成快门角度,将快门角度改为200。快门角度是运动模糊效果,数值在150至200之间,数值越高表示模糊效果越强。
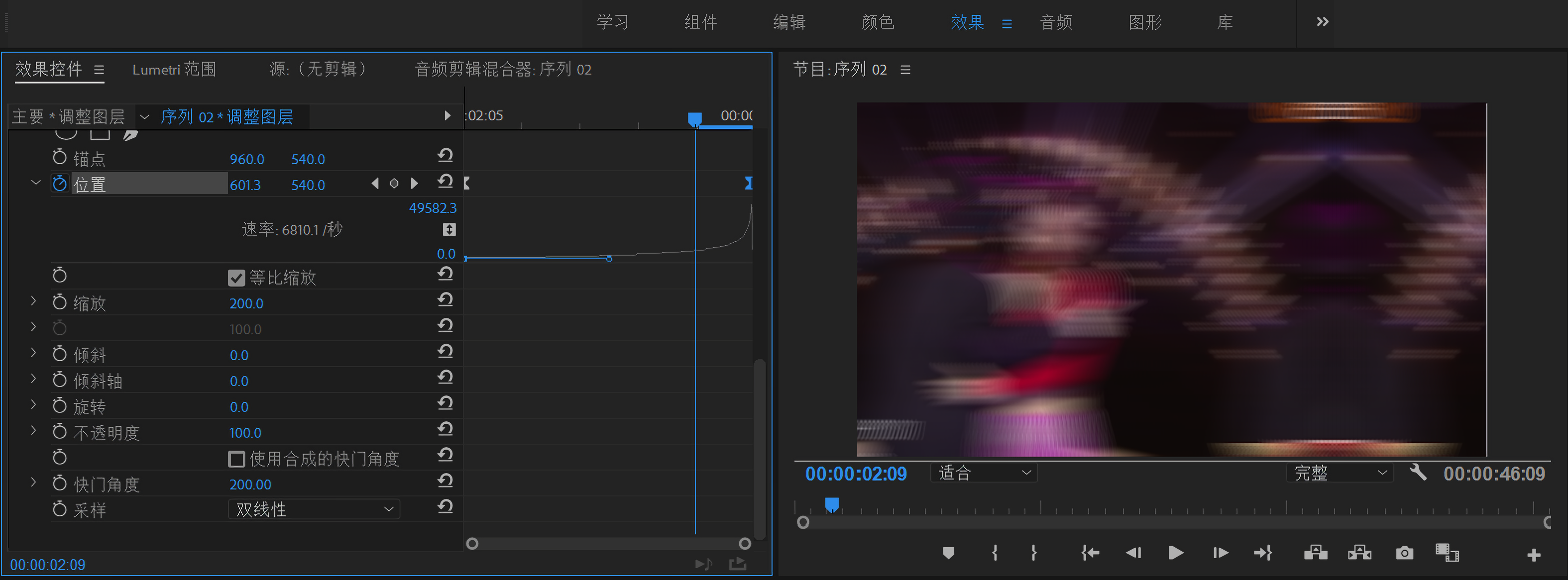
到此为止,第一个调整图层的效果就完成了。
第2段进入的效果刚和第1段相反,第1段是先缓后快,所以第2段应该是先快后缓,注意最后一个变换上打第一个关键帧(前面是第二个关键帧)后,需要将画面最左端与视频边框对齐。
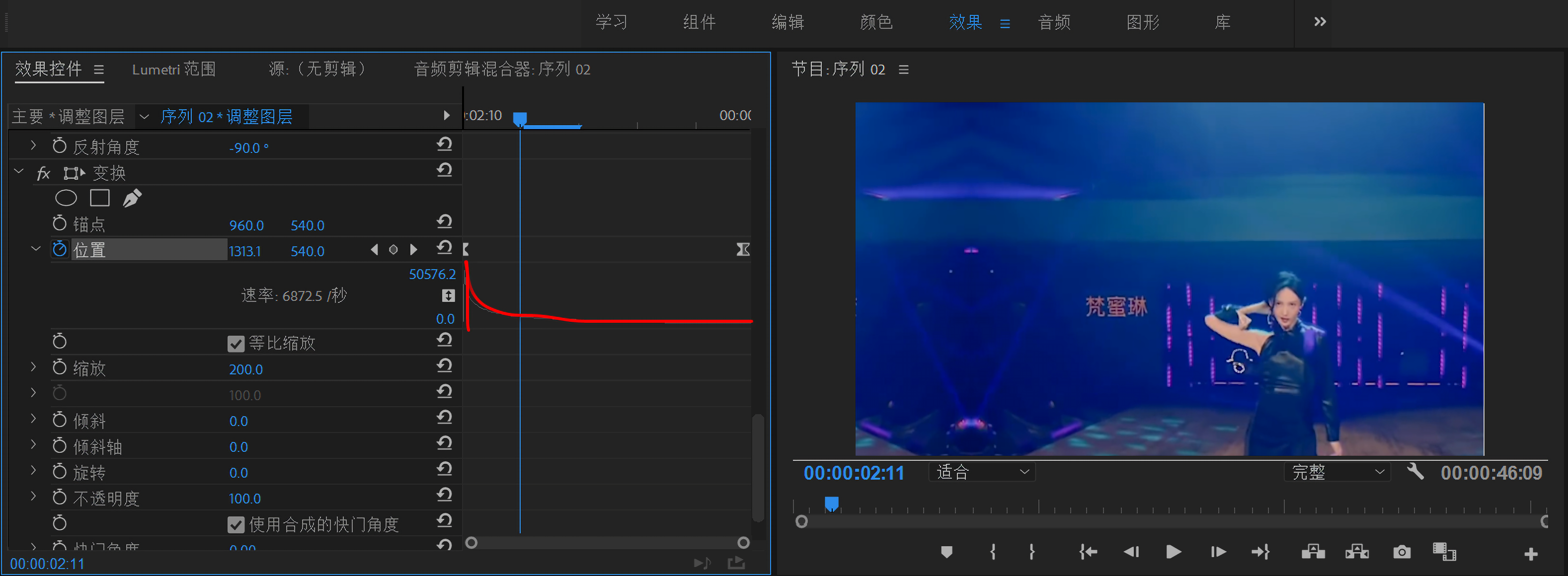
接着:
1
取消合成快门角度,并设置快门角度为200
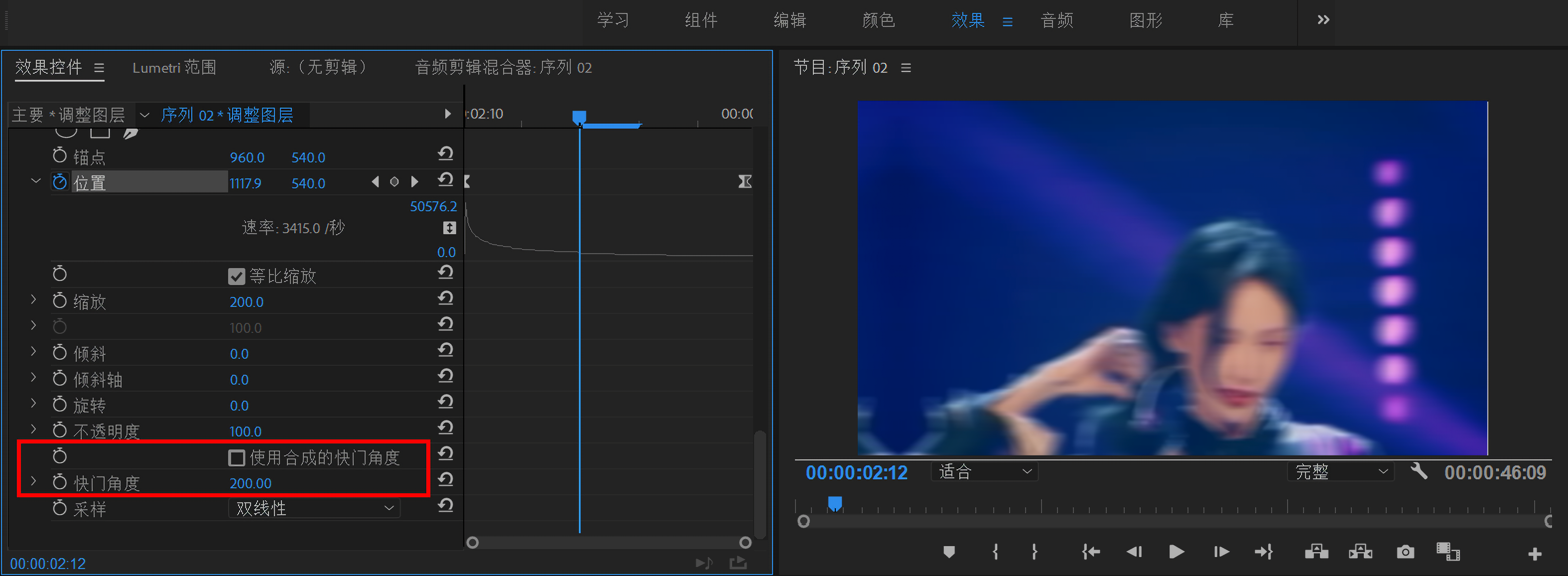
按照上述的流程进行,最后的效果如下动图所示(图像有点失真,将就着看好了…)
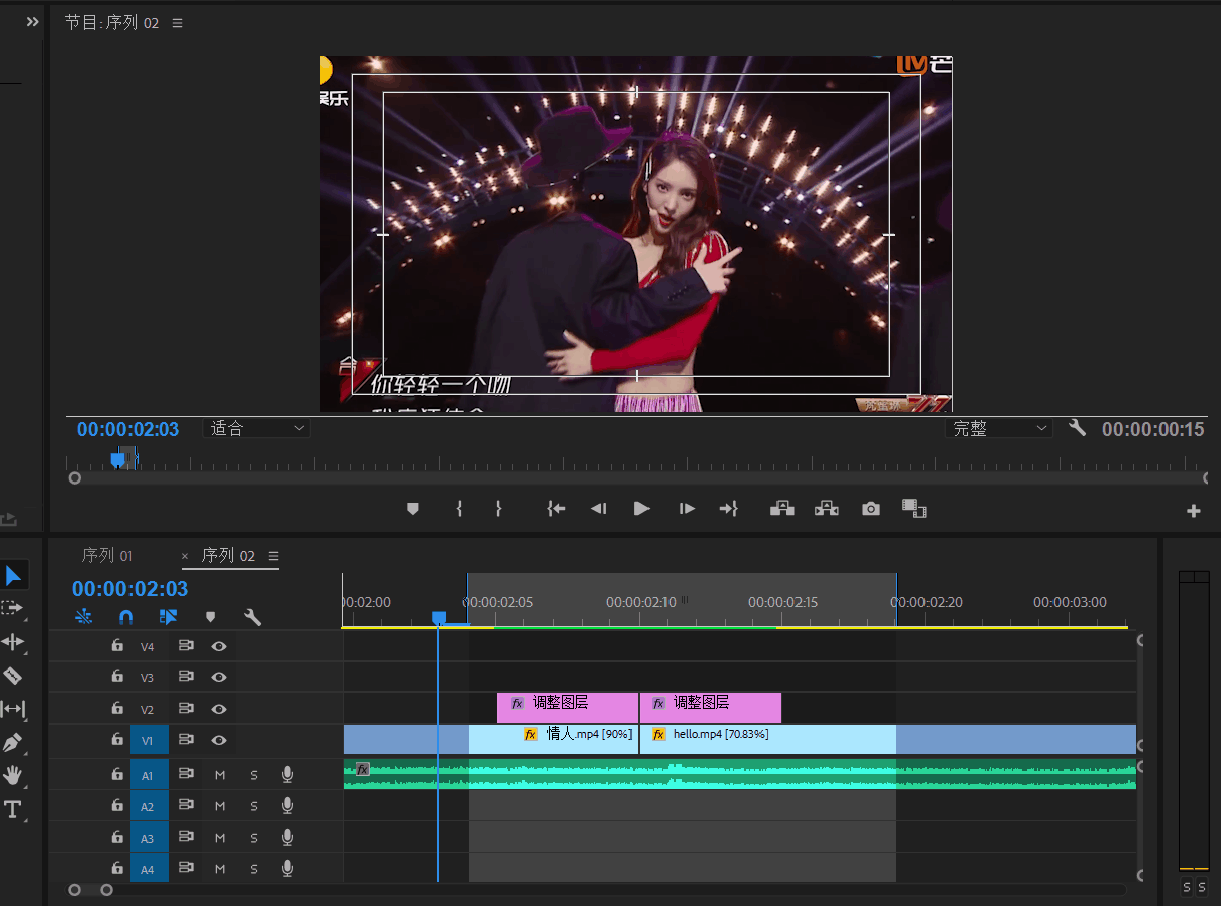
总结
这是最简单的拉镜技术了,在操作的时候,最需要注意的就是第1段和第2段的拉镜方向是相反的。
现在的拉镜还很菜,所以我也需要继续练习,最主要的还是要理解拉镜的原理。